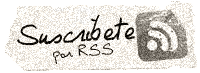Instalación y configuración de un controlador de impresora alternativo en Windows Vista
Instalación y configuración de un controlador de impresora alternativo en Windows Vista
Introducción
El sistema operativo Windows Vista incluye una solución alternativa compatible para el controlador de impresión para su producto HP y ya está en su equipo. No hay necesidad de realizar ninguna descarga.
Utilice este documento para identificar el controlador de impresión que es compatible con su producto HP y para instalarlo y configurarlo en el equipo. Este controlador de impresión permite utilizar las funciones básicas del producto.
No se encuentra disponible una solución de controlador de impresión con funciones completas para Windows Vista.
Instalación y configuración del controlador compatible
Siga los pasos que se describen a continuación para instalar y configurar el controlador compatible con su producto HP.
Paso uno: Determine cuál es el controlador compatible apropiado
Utilice la siguiente lista para encontrar el controlador de impresión que sea compatible con su producto HP.
| Producto | Controlador alternativo |
|---|---|
| Deskjet 3320, 3325, 3420 y 3520 | Deskjet 3600 |
| Photosmart serie 7600 | Deskjet 5600 |
| Deskjet 5850 | Deskjet 5600 |
| Photosmart 130 y 230 | Photosmart 330 |
| Photosmart 145 y 245 | Photosmart 330 |
| Photosmart 7350 y 7550 | Deskjet 5550 |
| Deskjet 6122 y 6127 | Deskjet 990c |
| Deskjet 3816 y 3820 | Deskjet 970cse |
| Deskjet 656 | Deskjet 660c |
Paso dos: Instale el controlador
Instale el controlador de impresión compatible en el equipo.
-
Asegúrese de que el cable USB no esté conectado al producto HP.
-
En la barra de tareas de Windows, haga clic en el ícono inicio, escriba controlar impresoras en el cuadro Iniciar búsqueda y luego pulse Intro . Aparece la ventana Impresoras.
-
Haga clic en Agregar una impresora y luego en Agregar una impresora local .
-
Seleccione la casilla de verificación Utilizar un puerto existente .
-
En el menú desplegable Utilizar un puerto existente , seleccione LPT1: (puerto de impresora) y luego haga clic en Siguiente .
-
En Fabricante en el cuadro de diálogo Instalar el controlador de la impresora , seleccione HP .
-
En Impresoras , seleccione el controlador de impresión alternativo apropiado para el producto y, a continuación, haga clic en Siguiente .
-
En el cuadro de texto Nombre de impresora , escriba el nombre del producto HP y luego haga clic en Siguiente . Comienza la instalación del controlador de impresión.
NOTE: El nombre del controlador de impresión alternativo aparece como el nombre predeterminado El nombre puede cambiarse al nombre del producto HP, si lo desea. -
Una vez que el equipo muestre un mensaje que indique que se ha agregado el producto con éxito, conecte el cable USB al producto y al equipo.
-
En la pantalla Nuevo hardware encontrado , haga clic en Cancelar .
NOTE: Si aparecen varias ventanas emergentes, haga clic en Cancelar en cada una de ellas.
Paso tres: Configure el controlador
Configure el controlador de impresión instalado.
-
En la ventana Impresoras, haga clic con el botón derecho del mouse en el nombre del producto HP y luego haga clic en Propiedades . Aparecerá el cuadro de diálogo Propiedades .
-
Haga clic en la ficha Puertos
-
Cambie el puerto LPT1 a USB o DOT4 , de acuerdo a la indicación de la siguiente tabla.
NOTE: Si hay más un un puerto USB/DOT4 disponibles, elija el puerto USB/DOT4 con el número de puerto mayor, ya que generalmente se designa este puerto al último dispositivo de impresión conectado y detectado mediante USB. Para ajustar el ancho de la fila de puertos en el cuadro de diálogo Propiedades para ver el nombre completo del puerto, coloque el cursor sobre la línea vertical entre el Puerto y la Descripción , haga clic y mantenga presionado el botón del mouse, y luego desplace el mouse hacia la derecha hasta que sea visible el nombre del puerto. Producto Puerto USB Puerto DOT 4 Deskjet 3320, 3325, 3420, y 3520 Sí No Photosmart 7660 Sí No Deskjet 5850 Sí No Photosmart 130 y 230 No Sí Photosmart 145 y 245 Sí No Photosmart 7350 y 7550 No Sí Deskjet 6122 y 6127 Sí No Deskjet 3816 y 3820 Sí No Deskjet 656 Sí No -
Haga clic en Aplicar .
Paso cuatro: Imprima una página de prueba
-
En el cuadro de diálogo Propiedades , haga clic en la ficha General .
-
Haga clic en Imprimir página de prueba .
|
|
 | 8 octubre 2010 en Informática | tags: Informática |