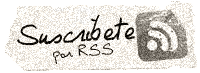La consola de recuperación de Windows
La consola de recuperación de Windows
La consola de recuperación de Windows es una herramienta que puede ser utilizada para resolver serios problemas de inicio. Solo podremos acceder a ella como administrador del equipo. La ejecución de la consola se puede hacer de dos formas. Iniciándola directamente desde el CD de Windows xp o instalándola en nuestro sistema y accediendo a ella desde el menú de inicio. INICIO DE LA CONSOLA DESDE EL CD DE WINDOWS XP 1º cambiaremos la secuencia de arranque desde las opciones de la bios colocando el CD como primer dispositivo de lectura en el arranque 2º colocamos el CD de Windows en la bandeja y reiniciamos el equipo. 3º una vez arrancado pulsamos cualquier tecla para iniciar desde el CD y esperamos a la carga de archivos 4º en la pantalla de instalación seleccionaremos la opción: Para recuperar una instalación de Windows xp usando la consola pulsa la tecla R 5º seleccionaremos el sistema a recuperar mediante el número correspondiente. 6º introduciremos la contraseña del administrador del sistema. 7º ya estamos en la consola del xp INSTALAR LA CONSOLA DE RECUPERACION DE XP EN NUESTRO SISTEMA La instalación de la consola se hace desde Windows Instalando la consola de recuperación nos ahorraremos el tener que buscar el CD del xp. La instalación es muy sencilla simplemente necesitamos el CD del xp dentro de la unidad después iremos a inicio ejecutar y teclearemos. X:\i386\winnt32.exe /cmdcons Donde pone x hay que poner la letra de la unidad que tiene el CD del xp Al pulsar intro no pedirá confirmación para instalarla pulsamos en si y al reiniciar el ordenador veremos en el inicio la opción de entrar en la consola o en el sistema operativo. Una vez hayamos reiniciado podremos configurar la forma en que inicie el PC. Para configurar el inicio iremos a: Inicio–>panel de control–>sistema–>opciones avanzadas–>inicio y recuperación–>configuración Una vez en la pantalla de configuración podremos editar tanto el sistema operativo que va iniciar primero como el tiempo que pasara antes de iniciar. DESINSTALAR LA CONSOLA Desinstalar la consola se hace de forma totalmente manual y lo haremos de la siguiente manera. Inicio–> mi PC–> herramientas–>opciones de carpeta–>ver Desmarcaremos las casillas: Mostrar todos los archivos y carpetas ocultos. Ocultar archivos protegidos del sistema operativo. Una vez hayamos aceptado iremos a la carpeta raíz del sistema por defecto C: Y eliminaremos la carpeta Cmdcons y el archivo Cmldr luego editaremos el boot.ini Para ello haremos clic con el botón derecho en el archivo boot.ini desactivaremos la casilla de Sólo lectura y, a continuación, aceptaremos los cambios Eliminaremos la entrada: C:\cmdcons\bootsect.dat=”Microsoft Windows Recovery Console” /cmdcons Es muy importante eliminar correctamente esta entrada pues de lo contrario podemos cargarnos el inicio del sistema. También es muy importante devolver al boot.ini el atributo de solo lectura. OPCIONES POSIBLES A REALIZAR DESDE LA CONSOLA Copiar archivos Cambiar archivos y nombres de archivos y carpetas de Windows xp Activar o desactivar servicios o dispositivos Crear y dar formato a unidades físicas Crear y reparar el sector maestro de arranque (MBR) Reparar el sistema desde el CD COMANDOS DE LA CONSOLA DE RECUPERACION Attrib: cambia los atributos de un archivo único o directorio Parámetros +r establece el atributo de archivo de solo lectura -r quita el atributo de archivo de solo lectura +s establece el atributote archivo de sistema -s quita el atributote archivo de sistema +h establece el atributo de archivo oculto -h quita el atributo de archivo oculto +c establece el atributo de archivo comprimido -c quita el atributo de archivo comprimido Bootcfg: configuración y recuperación de inicio Parámetros Bootcfg /default establece la entrada de inicio predeterminada Bootcfg /add agrega una instalación de Windows a al lista de inicio Bootcfg /rebuild permite al usuario elegir que elementos agregara al boot.ini Bootcfg /scan analiza todos los discos para encontrar instalaciones de Windows y muestra los resultados Bootcfg /list enumera las entradas incluidas en la lista de inicio (boot.ini) CD utilizado para cambiar de ubicación CD .. Vuelve a la carpeta principal Chkdsk crea y muestra un informe del estado del disco duro Parámetros /p realiza una comprobación del disco duro y no hace ningún cambio /r encuentra los sectores defectuosos y recupera la información que sea legible Cls borra la pantalla y solo mostrara el símbolo del sistema y punto de inserción Copy copia un archivo a otra ubicación Primero se escribe el origen del archivo y después el destino Delete (Del) elimina un archivo Dir muestra una lista del los archivos y los subdirectorios de un directorio Atributos de los archivos d: directorio h: archivo oculto s: archivo de sistema e: cifrado r: solo lectura a: archivo listo para archivar c: comprimidos disable deshabilita un servicio o un controlador de un dispositiv0 enable habilita o inicia un servicio o un controlador de un dispositivo diskpart crea y elimina particiones del disco duro parámetros /add crea una partición nueva /delete elimina una partición existente Exit cierra la consola y reinicia el PC Expand extrae un archivo de un archivo comprimido (.cab) Fixboot escribe un nuevo de partición en una partición del sistema Fixmbr repara el registro de inicio maestro Help proporciona información en pantalla sobre los comandos de la consola Listsvc enumera los servicios y controladores disponibles en el equipo Map muestra la asignación de letras de unidad de dispositivos físicos Md crea un directorio o un subdirectorio More presenta el contenido de un archivo de texto Ren cambia el nombre de un archivo Rd elimina o quita un directorio CONSEJOS PRACTICOS En nuestro sistema se encuentran archivos muy importantes para el correcto funcionamiento, con estos consejos lo que vamos a hacer es estar un poco mas protegidos ante virus que atacan el registro, o con archivos que de repente ya no están y sin los cuales el sistema no arranca como por ejemplo el archivo de sistema ntldr, ese famoso mensaje (ntldr is missing). Esto es algo tan sencillo como crear una carpeta y meter en ella todos estos archivos. Primero copiáremos los archivos necesarios para arrancar y son: NTLDR BOOT.INI NTDETECT.COM IO.SYS MSDOS.SYS Estos archivos están en la carpeta raíz del sistema por defecto en C: Para acceder a ellos primero tendremos que hacerlos visibles y lo haremos de la siguiente forma. Abrimos mi PC en la pestaña herramientas vamos a opciones de carpeta y después a la pestaña ver desmarcaremos la casilla ocultar archivos protegidos del sistema y marcaremos la casilla mostrar todos los archivos y carpetas ocultos ahora ya son visibles y podremos copiarlos en la carpeta que hemos creado. Otros archivos importantes que deberíamos guardar en nuestra carpeta son las 5 claves del registro y son: default, sam, software system y security que se encuentran en dos ubicaciones diferentes. C:\WINDOWS\system32\config En esta carpeta están las cinco claves del registro con nuestra configuración actual Y en esta otra carpeta C:\WINDOWS\repair Están las cinco claves originales de la instalación de Windows. Hay que tener en cuenta que la carpeta ubicada en system32 es la preferida por los virus y la primera en atacar por lo que tener una copia de ellas es imprescindible para protegernos de ellos. Todos estos archivos podremos copiarlos desde la consola con el comando copy solo deberemos tener en cuenta la carpeta de origen del archivo y la de destino Por ejemplo queremos copiar la clave del registro security que la tenemos en una carpeta que nos hemos creado en C:\WINDOWS con el nombre copiadeseguridad El comando seria el siguiente: desde el símbolo del sistema escribe copy c:\windows\copiadeseguridad\security c:Windows\system32\config
|
|
 | 22 noviembre 2009 en Informática | tags: Informática |