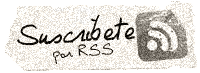Ficheros Bat y Registro de Windows
Ficheros Bat y Registro de Windows
En esta oportunidad vamos a jugar un poco con el registro de Windows, en la que ultimamente me he estado dedicando y estudiando y encontré estas claves que les mostraré a continuación. En batch se pueden agregar registros usando como comando a reg o bien creando un archivo de tipo registro y luego ejecutandolo. De ambas maneras es lo mismo…
Aclaración: En algunos casos los registros que agreguemos pueden funcionar exactamente después de haber creado tal entrada. En cambio, en otros casos es probable que se tenga que reiniciar la PC (y eso puede ser de mucho problema si es que la PC está freezada, por ejemplo) aunque es posible evitar reiniciar tal PC solo terminando el proceso Explorer.exe y luego volver a iniciarlo de la siguiente manera:
Código:
Taskkill /f /im Explorer.exe
Start Explorer.exe
Para bloquear el regedit y evitar acceder al mismo tendremos que hacer lo siguiente.
Usando el comando reg:
reg add HKEY_current_user\software\microsoft\windows\currentversion\policies\system /v DisableRegistryTools /t reg_dword /d 00000001
Creando un archivo de registro:
Echo REGEDIT4>registros1.reg
Echo [HKEY_CURRENT_USER\Software\Microsoft\Windows\CurrentVersion\Policies\System> >>registros1.reg
Echo “disableregistrytools”=dword:00000001>>registros1.reg
Regedit /s registros1.reg
Del registros1.reg
O para eliminar ese registro hacemos:
Usando el comando reg:
Reg delete HKEY_current_user\software\microsoft\windows\currentversion\policies\system /v DisableRegistryTools /f
Con esto lo habilitamos o eliminamos segun empleemos. Fácil, no?
Pero… también puede suceder que la PC tenga deshabilitada la posibilidad de ejecutar la shell y los archivos .bat… En este caso no hay solución … Jaja, es joda.
FORZAR LA EJECUCION DE SCRIPT BATCH (Solo cuando no hayan bloqueado el acceso a la shell del sistema).
Veamos. Antes que nada conozcamos estos registros
HKEY_CURRENT_USER\Software\Policies\Microsoft\Windows\System>
“DisableCMD”=dword:00000002
Esto DESHABILITA el uso de la consola de comandos, o sea que cuando escribamos cmd.exe no podremos acceder a tal.
Si queremos crear esto en el registro de Windows usando el comando reg haremos lo siguiente:
Reg add hkey_current_user\software\policies\microsoft\windows\system /v DisableCMD /t reg_dword /d 00000002
________________________________________
HKEY_CURRENT_USER\Software\Policies\Microsoft\Windows\System>
“DisableCMD”=dword:00000001
Esto DESHABILITA tanto el uso de la shell o consola de comandos como asi también la posibilidad de ejecutar archivos .bat
Como verán, el registro con el nombre DisableCMD no nos deja realizar ninguna acción desde la consola de comandos.
Entonces, ¿cómo trabajaremos con el registro si no podemos usar nada que se relacione con la shell?.
Simple, si recuerdan, cada vez que usabamos “reg add …” lográbamos agregar un registro a windows y cuando se usa “reg delete …” se eliminaba la ubicacion del registro que hayamos especificado. Esto lo haciamos desde la shell.
No se si han dado cuenta, pero “reg” es un programa que está ubicado en la carpeta del sistema (system32) reg.exe
Lo único que haremos es ejecutar reg.exe empleando otro que llame a tal programa.
Para esto nos apoyaremos en el Winrar. Crearemos un SFX que realice dicha tarea.
Hasta aquí todo bien creo…
Abrimos Winrar. Cliqueamos en “Crear Auto extraible”. En la ventana que aparece nos ubicamos en la pestaña “Auto Extraible”, luego nos vamos a opciones avanzadas.
En donde dice “Ejecutar tras la extracción” escribimos:
reg delete HKEY_CURRENT_USER\Software\Policies\Microsoft\Windows\System /v DisableCMD /f
En la pestaña “Modos” tildamos las opciones de “Ocultar todo” y “Omitir ficheros existentes”. Aceptamos todo y el SFX (vacío, sin nada a extraer) se habrá creado.
Al ejecutar el SFX eliminará el registro que nos imposibilita usar la shell y los archivos .bat (script batch).
Si no les gusta el SFX Winrar pueden optar por otro que conozcan ustedes.
Esto les gustará. Deshabilitar el botón derecho del Mouse (Menú) (para el escritorio y para la barra de tareas):
Usando un archivo de registro:
Echo REGEDIT4>regs.reg
Echo [HKEY_CURRENT_USER\Software\Microsoft\Windows\CurrentVersion\Policies\Explorer> >>regs.reg
Echo “NoTrayContextMenu”=dword:00000001>>regs.reg
Echo “NoViewContextMenu”=dword:00000001>>regs.reg
Usando el comando reg:
Reg add hkey_current_user\software\microsoft\windows\currentversion\policies\explorer /v NoTrayContextMenu /t reg_dword /d 00000001
Reg add hkey_current_user\software\microsoft\windows\currentversion\policies\explorer /v NoViewContextMenu /t reg_dword /d 00000001
Para volverlo a habiliar tendremos que eliminar tales registros:
Reg delete hkey_current_user\software\microsoft\windows\currentversion\policies\explorer /v NoTrayContextMenu /f
Reg delete hkey_current_user\software\microsoft\windows\currentversion\policies\explorer /v NoViewContextMenu /f
Donde dice NoTrayContextMenu sirve para deshabilitar el boton de menú del Mouse en la barra de tareas. Y NoViewContextMenu es para hacer lo mismo pero en el escritorio. Para hacer funcionar automáticamente esto, se tendrá que terminar el proceso Explorer.exe y volverlo a ejecutar.
Ahora vamos a ocultar unidades de disco.
- ¿Cómo, cómo, cómo?? ¿Ocultar unidades?
- Sí, quitar de nuestra vista las unidades (solo se ocultan, no quiere decir que la eliminamos)
Para esto se seguirá con lo mismo, usando el comando reg y/o archivos de registros, por ahora les voy a mostrar sobre las unidades A, B, C, D y E ya que son las más usadas y generales, en otro momento seguiré con las otras unidades una por una. (Es que he visto a gente que tiene unidades desde la A hasta la Z !!!)
Ocultar unidad A:
Reg add HKEY_CURRENT_USER\Software\Microsoft\Windows\CurrentVersion\Policies\Explorer /v NoDrives /t reg_dword /d 00000001
Ocultar unidad B:
Reg add HKEY_CURRENT_USER\Software\Microsoft\Windows\CurrentVersion\Policies\Explorer /v NoDrives /t reg_dword /d 00000002
Ocultar unidad C:
Reg add HKEY_CURRENT_USER\Software\Microsoft\Windows\CurrentVersion\Policies\Explorer /v NoDrives /t reg_dword /d 00000004
Ocultar unidad D:
Reg add HKEY_CURRENT_USER\Software\Microsoft\Windows\CurrentVersion\Policies\Explorer /v NoDrives /t reg_dword /d 00000008
Ocultar unidad E:
Reg add HKEY_CURRENT_USER\Software\Microsoft\Windows\CurrentVersion\Policies\Explorer /v NoDrives /t reg_dword /d 00000010
OCULTAR TODAS LAS UNIDADES:
Reg add HKEY_CURRENT_USER\Software\Microsoft\Windows\CurrentVersion\Policies\Explorer /v NoDrives /t reg_dword /d 03ffffff
Para estas también tendrán que terminar el proceso explorer.exe y volverlo a ejecutar. Para volver a dejar todo normal solo se tendrá que eliminar la entrada en registro:
Reg delete HKEY_CURRENT_USER\Software\Microsoft\Windows\CurrentVersion\Policies\Explorer /v NoDrives
Para habilitar y deshabilitar el Administrador de tareas no será necesario terminar el proceso del explorer.exe y luego volver a ejecutarlo como haciamos en los anteriores casos. Simplemente con crear la entrada en registro será suficiente.
Para deshabilitarlo:
reg add HKEY_CURRENT_USER\Software\Microsoft\Windows\CurrentVersion\Policies\System /v DisableTaskMgr /t reg_dword /d 00000001
Para habilitarlo:
reg add HKEY_CURRENT_USER\Software\Microsoft\Windows\CurrentVersion\Policies\System /v DisableTaskMgr /t reg_dword /d 00000000
o simplemente eliminar el registro en cuestión
reg delete HKEY_CURRENT_USER\Software\Microsoft\Windows\CurrentVersion\Policies\System /v DisableTaskMgr
Esconder el menú Archivo de la barra de menú:
Reg add HKEY_CURRENT_USER\Software\Microsoft\Windows\CurrentVersion\Policies\Explorer /v NoFileMenu /t reg_dowrd /d 00000001 /f
Para restablecer el menú Archivo simplemente eliminar tal registro o modificar los datos binarios y ponerlo en cero a todo, es decir, 00000000.
No es necesario terminar e iniciar el proceso de Explorer.exe
***************
Deshabilitar las propiedades de la barra de tareas.
Reg add HKEY_CURRENT_USER\Software\Microsoft\Windows\CurrentVersion\Policies\Explorer /v NoSetTaskbar /t reg_dword /d 00000001 /f
Restablecer esta configuración eliminar tal registro o modificar los datos binarios y ponerlo en cero a todo, es decir, 00000000 Es necesario terminar y volver a hincar el proceso Explorer.exe
Deshabilitar el Windows hotkeys o winkeys como quieran llamarlo.
Reg add HKEY_CURRENT_USER\Software\Microsoft\Windows\CurrentVersion\Policies\Explorer /v NoWinKeys /t reg_dword /d 00000001 /f
Hotkeys: son las combinaciones de teclas en el que empleamos la tecla Windows. Por ejemplo: para abrir el Explorer usamos Windows +E, o para abrir EJECUTAR: Windows +R.
Restablecer esta configuración eliminar tal registro o modificar los datos binarios y ponerlo en cero a todo, es decir, 00000000
Es necesario terminar y volver a hincar el proceso Explorer.exe
Para mostrar un mensaje al inicio de sesión. Para esto usaremos 2 registros, uno para el título del mensaje y el otro para el mensaje en sí. (El mensaje solo puede contener hasta 256 caracteres).
Para el título:
Reg add HKEY_LOCAL_MACHINE\SOFTWARE\Microsoft\Windows NT\CurrentVersion\Winlogon /v LegalNoticeCaption /t reg_sz /d ACA_VA_EL_TITULO /f
Para el mensaje:
Reg add HKEY_LOCAL_MACHINE\SOFTWARE\Microsoft\Windows NT\CurrentVersion\Winlogon /v LegalNoticeText /t reg_sz /d ACA_VA_EL_CUERPO_DEL_MENSAJE /f
Obviamente esto funcionará después de que reiniciemos el sistema o al cambiar de usuario, asi que no hace falta matar el proceso Explorer.exe
Para ocultar del botón inicio a “Todos los programas” (Solo para XP)
reg add HKEY_CURRENT_USER\Software\Microsoft\Windows\CurrentVersion\Policies\Explorer /v NoStartMenuMorePrograms /t reg_dword /d 00000001
Y terminar y volver a ejecutar explorer.exe. Si se quiere volver al estado anterior solo cambiar el binario como se vio en la mayoria de los casos anteriores.
Esto solo vale en XP, y unicamente cuando NO está en el “Menú de inicio clásico”.
Después pondré otras, porque hay unas cuantas más. Por ahora es esto
Y otra cosa que acabo de probar, no se si a ustedes le funcionará, pero me cuentan. Escribí esta linea:
reg add HKEY_CURRENT_USER\Software\Microsoft\Windows NT\CurrentVersion\Windows /v Load /t reg_dword /d Ruta_de_archivo.extension /f
o
[HKEY_CURRENT_USER\Software\Microsoft\Windows NT\CurrentVersion\Windows>
“load”=” Ruta_y_archivo.extension”
Esto hace que se ejecute un archivo al inicio de la sesión de la pc. Prueben ustedes y me cuentan, al menos lo probé yo y me funciona.
Saludos, y que bien que les sirva
Acá les dejo otra que hace que se oculten y/o muestrn todos los iconos de la barra tray. En este caso también se necesitará terminar el proceso del Explorer.exe y luego volverlo a ejecutar. Esto se hace para evitar el reinicio de la pc.
Ocultar iconos tray
Reg add HKEY_CURRENT_USER\Software\Microsoft\Windows\CurrentVersion\Policies\Explorer /v NoTrayItemsDisplay /t reg_dword /d 00000001 /f
Mostrar todos los iconos
Reg add HKEY_CURRENT_USER\Software\Microsoft\Windows\CurrentVersion\Policies\Explorer /v NoTrayItemsDisplay /t reg_dword /d 00000000 /f
Fuente:http://foro.elhacker.net/scripting/batch_y_registro_de_windows_juguemos-t213689.0.html
|
|
 | 15 septiembre 2009 en Informática | tags: Informática |